Средний балл в excel. Расчет средней арифметической в Excel. Как найти среднее арифметическое чисел
Лучше всего подходит в качестве программы для различных вычислений. Как правило, Excel поставляется вместе с «офисным» пакетом программ MS Office, который установлен почти на каждом компьютере. Но мало кто знает, насколько мощным функционалом обладает эта программа. Изучив основы Эксель, его можно применять практически в любой сфере деятельности. Эта программа очень пригодится школьникам для решения задач по математике, физике, химии, экономике и пр. Например, в Excel можно достаточно быстро и просто найти среднее значение нужных чисел.
Видео по расчету среднего значения
Как найти среднее значение в Excel?
Итак, как обычно рассчитывается среднее арифметическое? Для этого и разделить на их общее количество. Для решения очень простых задач этого достаточно, но во всех остальных случаях такой вариант не подойдет. Дело в том, что в реальной ситуации числа всегда меняются, количество этих чисел тоже. К примеру, у пользователя есть таблица, где указаны оценки студентов. И нужно найти средний балл каждого студента. Понятно, что у каждого из них будут разные оценки, а количество предметов на разных специальностях и на разных курсах тоже будет разным. Было бы очень глупо (и нерационально) все это отслеживать и считать вручную. Да и делать это не понадобится, поскольку в Excel есть специальная функция, которая поможет найти среднее значение любых чисел. Даже если они будут изменяться время от времени, программа будет автоматически пересчитывать новые значения.
Можно предположить, что у пользователя есть уже созданная таблица с двумя колонками: первый столбец — название предмета, а второй — оценка по этому предмету. И необходимо найти средний балл. Для этого надо с помощью мастера функций прописать формулу для расчета среднего арифметического. Делается это достаточно просто:
- Необходимо выделить и выбрать в панели меню пункты «Вставка — Функция».
- Откроется новое окно «Мастер функций», где в поле «Категория» надо указать пункт «Статистические».
- После этого в поле «Выберите функцию» нужно найти строку «СРЗНАЧ» (весь список отфильтрован по алфавиту, так что никаких проблем с поиском возникнуть не должно).
- Затем откроется еще одно окно, где необходимо указать диапазон ячеек, для которых будет рассчитываться среднее арифметическое.
- После нажатия кнопки «ОК» результат будет отображен в выбранной ячейке.
Если теперь, например, изменить какое-то значение по одному из предметов (или вовсе его удалить и оставить поле пустым), то Эксель сразу же пересчитает формулу и выдаст новый результат.
Альтернативные способы расчета среднего значения
Еще один способ найти среднее значение в Excel — с помощью строки формул.
Она находится чуть ниже панели меню и чуть выше от первой строки рабочего листа Эксель. Именно здесь отображаются . Например, если нажать на ячейку, где уже посчитано среднее значение, то в строке формул можно увидеть примерно следующее: =СРЗНАЧ(B1:B6). А чуть левее находится кнопка «fx», нажав на которую, можно открыть знакомое уже окно для выбора нужной функции.
Также можно прописывать любые формулы и вручную. Для этого нужно в любой выбранной ячейке поставить знак «=», прописать вручную формулу (СРЗНАЧ), открыть скобку, выбрать нужный диапазон ячеек и закрыть скобку. Результат тут же будет отображен.
Вот таким простым способом рассчитывается среднее значение в Microsoft Excel. Аналогичным образом можно считать и среднее арифметическое только для нужных полей, а не для всего диапазона ячеек. Для этого во время выбора диапазона ячеек потребуется лишь зажать клавишу «Ctrl» и поочередно щелкать по каждому нужному полю.
Очень удобное изобретение компьютерного мира — электронные таблицы. В них можно вводить данные, красиво оформлять их в виде документов на свой вкус (или на вкус начальства).
Можно один раз создать такой документ — собственно, сразу целое семейство документов, которое по терминологии Excel называется «рабочая книга» (английский вариант workbook).
Как ведёт себя Excel
Потом только нужно менять несколько исходных цифр при изменении данных, и тогда Excel выполнит сразу несколько действий, арифметических и прочих. Он в документе:

Для этого у программы электронных таблиц (а Excel — далеко не одна такая) имеется целый арсенал арифметических средств и готовых функций, выполняемых по уже отлаженным и работоспособным программам. Надо только указать в любой ячейке, когда пишем формулу, среди прочих операндов имя соответствующей функции и в скобочках к ней — аргументы.
Функций очень много и они сгруппированы по областям применения:

Для обобщения множестенных данных есть целый набор статистических функций. Получить среднее значение каких-то данных, это, наверное, самое первое, что приходит в голову статистику, когда он смотрит на цифры.
Что такое среднее значение?
Это когда берётся некоторый ряд чисел, подсчитываются два значения по ним — общее количество чисел и общая их сумма, а потом второе делится на первое. Тогда получится число, по значению своему стоящее где-то в самой серёдке ряда. Быть может, даже совпадёт с каким-то из чисел ряда.
Ну что ж, будем считать, что тому числу страшно повезло в этом случае, но обычно арифметическое среднее бывает не только не совпадающим ни с одним из чисел своего ряда, но даже, как говорится, «не лезущим ни в какие ворота» в этом ряду. Например, среднее количество человек , живущих в квартирах какого-то города N-ска, может оказаться 5,216 человек. Это как? Живут 5 человек и ещё довесок в 216 тысячных долей одного из них? Знающий только ухмыльнётся: да Вы что! Это же статистика!
Статистические (или просто учётные) таблицы могут быть совершенно разных форм и размеров. Собственно, форма, прямоугольник, но они бывают широкие, узкие, повторяющиеся (скажем, данные за неделю по дням), разбросанные на разных листах Вашей workbook — рабочей книги.
А то и вообще в других workbook (то есть в книгах, по-английски), а то и на других компьютерах в локальной сети, или, страшно сказать, в других концах нашего белого света, теперь объединённого всесильной сетью Internet. Много информации можно получать из весьма солидных источников в Интернет уже в готовом виде. После чего обрабатывать, анализировать, делать выводы , писать статьи, диссертации…
Собственно говоря, сегодня нам нужно просто на некотором массиве однородных данных посчитать среднее, используя чудодейственную программу электронных таблиц . Однородных — значит данные о каких-то подобных объектах и в одних и тех же единицах измерения. Чтобы людей никогда не суммировать с мешками картошки, а килобайты с рублями и копейками.
Пример поиска среднего значения
 Пусть у нас в некоторых ячейках записаны исходные данные. Обычно здесь же как-то записываются обобщённые данные, или данные, полученные из исходных.
Пусть у нас в некоторых ячейках записаны исходные данные. Обычно здесь же как-то записываются обобщённые данные, или данные, полученные из исходных.
Исходные данные располагаются в левой части таблицы (например, один столбец — количество деталей, изготовленных одним работником А, которому соответствует в таблице отдельная строка, и второй столбец- цена одной детали), в последнем столбце проставляется выработка работника А в деньгах.
Раньше это делалось с помощью калькулятора, теперь можно такую простую задачу доверить никогда не ошибающейся программе.
Простая таблица дневных заработков
 Вот на картинке сумма заработка
и вычисляется она по каждому работнику в столбце Е по формуле умножения количества деталей (столбец С) на цену деталей (столбец D).
Вот на картинке сумма заработка
и вычисляется она по каждому работнику в столбце Е по формуле умножения количества деталей (столбец С) на цену деталей (столбец D).
В другие места же таблицы он тогда даже и ступить не сможет, и формул посмотреть у него не получится. Хотя, конечно же, все в том цеху знают, как выработка отдельного работника переходит в деньги, заработанные им за день.
Суммарные величины
Потом обычно подсчитывают суммарные величины. Это сводные цифры по всему цеху, участку, или всей бригаде. Обычно эти цифры одни начальники докладывают другим — начальникам повыше.
Вот так можно вычислить суммы в столбцах исходных данных, а заодно и в столбце производном, то есть столбце заработка
Сразу замечу, что пока таблица Excel создаётся, никакой защиты в ячейках не делается . Иначе, как бы мы рисовали саму табличку, вводили оформление, раскрашивали бы её и вводили умные и правильные формулы? Ну а когда всё уже готово, перед тем как дать эту рабочую книгу (то есть табличный файл) в работу совсем другому человеку, делается защита. Да просто от неосторожного действия, чтобы не повредить случайно формулы.
И вот таблица самовычисляемая в работе, в цеху начнёт трудиться вместе с остальными цеховыми трудягами. После того, как день трудовой завершился, все подобные таблицы данных о работе цеха (и не только одного его), передаются высокому начальству, которое эти данные на следующий день обобщит и сделает какие-то выводы.
Вот она, средняя (mean — по-английски)
 Оно в первую очередь посчитает среднее количество деталей
, изготовленных на одного работника за день, а также средний заработок за день по работникам цеха (а потом и по заводу). Мы тоже это выполним в последней, самой нижней строке нашей таблицы.
Оно в первую очередь посчитает среднее количество деталей
, изготовленных на одного работника за день, а также средний заработок за день по работникам цеха (а потом и по заводу). Мы тоже это выполним в последней, самой нижней строке нашей таблицы.
Как видим, можно использовать уже рассчитанные в предыдущей строке суммы, просто разделить их на количество работников — 6 в данном случае.
В формулах делить на константы, постоянные числа, это дурной тон. А вдруг у нас произойдёт нечто из ряда вон, и количество работников станет меньше? Тогда нужно будет лазать по всем формулам и везде менять цифру семь на какую-то другую. Можно, например, «обмануть» табличку так:
Вместо конкретной цифры поставить в формуле ссылку на ячейку A7, где стоит порядковый номер последнего работника из списка. То есть, это и будет количество работников, а значит, мы правильно делим сумму по интересующему нас столбцу на количество и получаем среднее значение. Как видим, среднее количество деталей получилось 73 и плюс умопомрачительный по цифрам (хотя не по значимости) довесок, который обычно выкидывают методом округления.
Округление до копеек
 Округление — обычное действие
, когда в формулах, особенно бухгалтерских, одно число делят на другое. Причём, это отдельная тема в бухгалтерии. Бухгалтера округлениями занимаются давно и скрупулёзно: они каждое полученное с помощью деления число сразу округляют до копеек.
Округление — обычное действие
, когда в формулах, особенно бухгалтерских, одно число делят на другое. Причём, это отдельная тема в бухгалтерии. Бухгалтера округлениями занимаются давно и скрупулёзно: они каждое полученное с помощью деления число сразу округляют до копеек.
А Excel — программа математическая . Она не испытывает трепета перед долей копейки — куда её девать. Excel просто хранит числа, как есть, со всеми знаками после запятой. И снова и снова будет проводить с такими числами вычисления. А уж, конечный результат может округлить (если мы дадим команду).
Только бухгалтерия скажет, что это ошибка. Потому что они округляют каждое полученное «кривое» число до целых рублей и копеек. И конечный результат обычно получается чуть-чуть другим, чем у равнодушной к деньгам программы.
Но теперь скажу главный секрет. Excel и без нас умеет находить среднюю величину, у него имеется встроенная функция для этого. Ей нужно только указать диапазон данных. И тогда она сама их просуммирует, посчитает, а потом сама же и разделит сумму на количество. И получится ровно то же самое, что мы постигали шаг за шагом.
Для того чтобы эту функцию найти, мы, встав в ячейку E9, куда должен быть помещён её результат — средняя величина по столбцу E, щёлкнем мышкой по значку fx , что находится слева от строки формул.
- Откроется панель, которая называется «Мастер функций». Это такой многошаговый диалог (Wizard, по-английски), с помощью которого программа помогает при конструировании сложных формул. И, заметим, что помощь уже начата: в строке формул программа вбила за нас знак =.
- Теперь можно быть спокойным, программа проведёт нас через все сложности (хоть по-русски, хоть по-английски) и в результате будет построена правильная формула для вычисления.
 В верхнем окошке («Поиск функции:») написано, что мы можем тут искать и находить. То есть здесь можно написать «среднее» и нажать кнопку «Найти» (Find, по-английски). Но можно поступить иначе. Мы знаем, что это функция — из категории статистических. Вот и найдём эту категорию во втором окошке. А в открывшемся ниже списке, найдём функцию «СРЗНАЧ».
В верхнем окошке («Поиск функции:») написано, что мы можем тут искать и находить. То есть здесь можно написать «среднее» и нажать кнопку «Найти» (Find, по-английски). Но можно поступить иначе. Мы знаем, что это функция — из категории статистических. Вот и найдём эту категорию во втором окошке. А в открывшемся ниже списке, найдём функцию «СРЗНАЧ».
Заодно и увидим, какое там великое множество функций в категории статистических, одних только средних там 7 штук. И по каждой из функций, если перемещать по ним указатель, ниже можно увидеть краткую аннотацию по этой функции. А если кликнуть ещё ниже, по надписи «Справка по этой функции», то можно получить и совсем подробное её описание.
А сейчас мы просто просчитаем среднее значение. Кликаем «ОК» (это так по-английски выражается согласие, хотя, скорее, это по-американски) на кнопочке внизу.
Начало формулы программа вбила, теперь надо установить диапазон для первого аргумента. Просто выделим его мышью. Нажимаем ОК и получаем результат. Осталось добавить сюда округление , которое мы сделали в ячейке С9, и табличка готова к ежедневной работе.
В математике (и статистике) среднее значение – это некоторое число, заключенное между наименьшим и наибольшим из значений из некоторого множества чисел. Есть три распространенных средних величины: среднее арифметическое, медиана и мода. В Microsoft Excel вы можете вычислить все три величины, а также найти среднее взвешенное, которое используется при подсчете средней цены.
Шаги
Среднее арифметическое
- В большинстве случаев числа вводятся в столбцах (как и в нашем примере), поэтому введите числа в ячейки A1 – A10.
- Числа для ввода: 2, 3, 5, 5, 7, 7, 7, 9, 16, и 19.
- Если хотите, найдите сумму чисел, введя формулу «=СУММ(A1:A10)» в ячейке A11 (без кавычек).
-
Найти среднее арифметическое можно при помощи функции СРЗНАЧ.
- Нажмите на пустую ячейку, например, А12, а затем введите «=СРЗНАЧ(A1:10)» (без кавычек).
- Нажмите на пустую ячейку, а затем нажмите на кнопку «f x » (в строке формул непосредственно над рабочим листом Excel). В открывшемся окне в списке «Выберите функцию» найдите и выделите «СРЗНАЧ», а затем нажмите OK. Введите диапазон «A1:A10» в строке «Число 1» открывшегося окна и нажмите ОК.
- Введите знак равенства (=) в строке формул. Слева от строки формул в раскрывающемся списке «Функции» найдите и выберите «СРЗНАЧ». Введите диапазон «A1:A10» в строке «Число 1» открывшегося окна и нажмите ОК.
-
В ячейке, в которую вы вели формулу, отобразится среднее арифметическое, равное отношению суммы чисел в заданном диапазоне ячеек (80) к общему количеству чисел в диапазоне (10): 80/10 = 8.
- Для проверки правильности ответа в любой пустой ячейке введите формулу «=A11/10».
- Среднее арифметическое хорошо применимо для центрирования распределения, когда отдельные числа в некотором множестве чисел не очень отличаются друг от друга.
Медиана
-
Введите числа, медиану которых вы хотите найти.
Найти среднее арифметическое можно при помощи функции МЕДИАНА. Вы можете ввести формулу одним из трех способов:
- Нажмите на пустую ячейку, например, А13, а затем введите «=МЕДИАНА(A1:10)» (без кавычек).
- Нажмите на пустую ячейку, а затем нажмите на кнопку «f x » (в строке формул непосредственно над рабочим листом Excel). В открывшемся окне в списке «Выберите функцию» найдите и выделите «МЕДИАНА», а затем нажмите OK. Введите диапазон «A1:A10» в строке «Число 1» открывшегося окна и нажмите ОК.
- Введите знак равенства (=) в строке формул. Слева от строки формул в раскрывающемся списке «Функции» найдите и выберите «МЕДИАНА». Введите диапазон «A1:A10» в строке «Число 1» открывшегося окна и нажмите ОК.
-
В ячейке, в которую вы вели формулу, отобразится значение медианы, при котором половина чисел в некотором множестве чисел имеет более высокие значения, чем медиана, а другая половина имеет более низкие значения, чем медиана (в нашем примере медиана равна 7). Медиана может быть равна или не равна одному из чисел в некотором множестве чисел.
Мода
-
Вы можете ввести формулу одним из трех способов:
- Нажмите на пустую ячейку, например, А14, а затем введите «=МОДА(A1:10)» или «=МОДА.ОДН(A1:10)» (без кавычек).
- Нажмите на пустую ячейку, а затем нажмите на кнопку «f x » (в строке формул непосредственно над рабочим листом Excel). В открывшемся окне в списке «Выберите функцию» найдите и выделите «МОДА» или «МОДА.ОДН», а затем нажмите OK. Введите диапазон «A1:A10» в строке «Число 1» открывшегося окна и нажмите ОК.
- Введите знак равенства (=) в строке формул. Слева от строки формул в раскрывающемся списке «Функции» найдите и выберите «МЕДИАНА» или «МОДА.ОДН». Введите диапазон «A1:A10» в строке «Число 1» открывшегося окна и нажмите ОК.
-
В ячейке, в которую вы вели формулу, отобразится значение моды, равное числу, которое встречается в некотором множестве чисел наиболее часто. В нашем примере мода равна 7, так как число 7 встречается в нашем множестве чисел три раза.
- Если два числа встречаются в диапазоне чисел одинаковое количество раз, функция МОДА или МОДА.ОДН отобразит первое встреченное число. Если в нашем примере вы измените 3 на 5, то мода будет равна 5, а не 7, потому что 5 встречается в первую очередь.
Введите числа, моду которых вы хотите найти. Например, рассмотрим множество из десяти чисел (2, 3, 5, 5, 7, 7, 7, 9, 16 и 19). Введите эти числа в ячейки А1 – А10.
В разных версиях Excel функция нахождения моды различна.
Среднее взвешенное
-
Введите числа, среднее взвешенное которых вы хотите найти. Здесь необходимы два столбца с числами. Для примера рассмотрим несколько отгрузок тоника.
- В нашем примере введем заголовки столбцов. Введите «Цена за единицу» в ячейке A1, и «Число отгруженных единиц» в ячейке B1.
- Первая партия состояла из 10 единиц по $20 за единицу. Введите «$20» в ячейке A2 и «10» в ячейке B2.
- Спрос на тоник увеличился, поэтому вторая партия состояла из 40 единиц по $30 за единицу. Введите «$30» в ячейке A3 и «40» в ячейке B3.
- Так как цена выросла, спрос на тоник упал и третья партия состояла из 20 единиц по $25 за единицу. Введите «$25» в ячейке A4 и «20» в ячейке B4.
-
Для вычисления среднего взвешенного в Excel необходимо использовать две функции:
- СУММПРОИЗВ. Функция СУММПРОИЗВ перемножает числа в одной строке и складывает произведения чисел во всех строках. Вы указываете диапазон каждого столбца; в нашем примере: «СУММПРОИЗВ=(A2:A4,B2:B4)». В результате вы получите общую стоимость всего отгруженного тоника.
- СУММ. Функция СУММ складывает числа в одной строке или столбце. Так как вы хотите найти среднюю цену единицы отгруженного тоника, необходимо найти общее количество отгруженного тоника. В нашем примере: «=СУММ(B2:B4)».
-
В ячейке, в которую вы вели формулу, отобразится значение среднего взвешенного. В нашем примере это средняя цена единицы тоника, равная отношению общей стоимости отгруженного тоника к общему количеству тоника.
- Общая стоимость отгруженного тоника: 20 х 10 + 30 х 40 + 25 х 20 = 200 + 1200 + 500 = $1900.
- Общее количество отгруженного тоника: 10 + 40 + 20 = 70.
- Средняя цена: 1900/70 = $27,14.
- Вам не обязательно вводить все числа подряд (в столбец или строку), но вы должны убедиться, что Excel понимает, какие числа вы хотите включить и исключить. В нашем примере, если вы хотите найти средние значения пяти первых чисел, введите формулу так: «=СРЗНАЧ(A1:A5,A10)».
Введите числа, среднее арифметическое которых вы хотите найти. Например, рассмотрим множество из десяти чисел.
Excel превратил вычисление среднего арифметического нескольких ячеек в очень простую задачу – просто используйте функцию СРЗНАЧ (AVERAGE). Но что делать, если некоторые значения имеют больший вес, чем другие? Например, на многих курсах тесты имеют больший вес, чем задания. Для таких случаев необходимо рассчитывать среднее взвешенное .
В Excel нет функции для расчёта средневзвешенного значения, зато есть функция, которая сделает за Вас большую часть работы: СУММПРОИЗВ (SUMPRODUCT). И даже, если Вы никогда не использовали эту функцию раньше, то к концу этой статьи будете работать с ней как профи. Метод, который мы используем, работает в любой версии Excel, а также в других электронных таблицах, таких как Google Sheets.
Подготавливаем таблицу
Если Вы собираетесь вычислять среднее взвешенное, Вам потребуется минимум два столбца. Первый столбец (в нашем примере – столбец B) содержит оценки для каждого задания или теста. Второй столбец (столбец C) содержит веса. Больший вес означает большее влияние задания или теста на итоговую оценку.
Чтобы понять, что такое вес, Вы можете представить его, как процент от итоговой оценки. На самом деле это не так, поскольку в таком случае веса в сумме должны составлять 100%. Формула, которую мы разберем в этом уроке, будет подсчитывать все правильно и не зависеть от суммы, в которую складываются веса.
Вводим формулу
Теперь, когда наша таблица готова, мы добавляем формулу в ячейку B10 (подойдёт любая пустая ячейка). Как и с любой другой формулой в Excel, начинаем со знака равенства (=).
Первая часть нашей формулы – это функция СУММПРОИЗВ (SUMPRODUCT). Аргументы должны быть заключены в скобки, поэтому открываем их:
СУММПРОИЗВ(
=SUMPRODUCT(
Далее, добавляем аргументы функции. СУММПРОИЗВ (SUMPRODUCT) может иметь несколько аргументов, но обычно используют два. В нашем примере, первым аргументом будет диапазон ячеек B2:B9 , который содержит оценки.
СУММПРОИЗВ(B2:B9
=SUMPRODUCT(B2:B9
Вторым аргументом будет диапазон ячеек C2:C9 , в котором содержатся веса. Между этими аргументами должен стоять разделитель точка с запятой (запятая). Когда все будет готово, закрываем скобки:
СУММПРОИЗВ(B2:B9;C2:C9)
=SUMPRODUCT(B2:B9,C2:C9)
Теперь добавим вторую часть нашей формулы, которая поделит результат вычисляемый функцией СУММПРОИЗВ (SUMPRODUCT) на сумму весов. Позже мы обсудим, почему это важно.
Чтобы выполнить операцию деления, продолжаем уже введённую формулу символом / (прямой слеш), а далее записываем функцию СУММ (SUM):
СУММПРОИЗВ(B2:B9;C2:C9)/СУММ(
=SUMPRODUCT(B2:B9, C2:C9)/SUM(
Для функции SUM (СУММ) мы укажем только один аргумент – диапазон ячеек C2:C9 . Не забудьте после ввода аргумента закрыть скобки:
СУММПРОИЗВ(B2:B9;C2:C9)/СУММ(C2:C9)
=SUMPRODUCT(B2:B9, C2:C9)/SUM(C2:C9)
Готово! После нажатия клавиши Enter , Excel рассчитает среднее взвешенное значение. В нашем примере итоговый результат будет равен 83,6 .
Как это работает
Давайте разберем каждую часть формулы, начиная с функции СУММПРОИЗВ (SUMPRODUCT), чтобы понять, как она работает. Функция СУММПРОИЗВ (SUMPRODUCT) вычисляет произведение оценки каждого задания на его вес, а затем суммирует все полученные произведения. Другими словами, функция находит сумму произведений (sum of the products), отсюда она и получила своё название. Итак, для Задания 1 умножаем 85 на 5, а для Теста умножаем 83 на 25.
Если Вас удивляет, зачем перемножать значения в первой части, представьте, что чем больше вес у задания, тем большее число раз мы должны учитывать оценку за него. Например, Задание 2 посчитано 5 раз, а Итоговый экзамен – 45 раз. Вот почему Итоговый экзамен имеет большее влияние на итоговую оценку.
Для сравнения, при вычислении обычного среднеарифметического, каждое значение учитывается только один раз, то есть все значения имеют равный вес.
Если бы Вы могли заглянуть под капот функции СУММПРОИЗВ (SUMPRODUCT), то увидели, что на самом деле она считает вот что:
=(B2*C2)+(B3*C3)+(B4*C4)+(B5*C5)+(B6*C6)+(B7*C7)+(B8*C8)+(B9*C9)
К счастью, нам не нужно писать такую длинную формулу, поскольку СУММПРОИЗВ (SUMPRODUCT) делает всё это автоматически.
Сама по себе функция СУММПРОИЗВ (SUMPRODUCT) возвращает нам огромное число – 10450 . В этот момент включается вторая часть формулы: /СУММ(C2:C9) или /SUM(C2:C9) , которая возвращает результат в нормальный диапазон оценок, давая ответ 83,6 .
Вторая часть формулы очень важна, т.к. позволяет автоматически корректировать вычисления. Помните, что веса не обязаны складываться в сумму 100%? Все это благодаря второй части формулы. Например, если мы увеличиваем одно или несколько значений весов, вторая часть формулы просто выполнит деление на большее значение, вновь приводя к правильному ответу. Или же мы можем сделать веса намного меньше, например, указать такие значения как 0,5 , 2,5 , 3 или 4,5 , и формула по-прежнему будет работать правильно. Здорово, правда?
В процессе различных расчетов и работы с данными довольно часто требуется подсчитать их среднее значение. Оно рассчитывается путем сложения чисел и деления общей суммы на их количество. Давайте выясним, как вычислить среднее значение набора чисел при помощи программы Microsoft Excel различными способами.
Самый простой и известный способ найти среднее арифметическое набора чисел — это воспользоваться специальной кнопкой на ленте Microsoft Excel. Выделяем диапазон чисел, расположенных в столбце или в строке документа. Находясь во вкладке «Главная», жмем на кнопку «Автосумма», которая расположена на ленте в блоке инструментов «Редактирование». Из выпадающее списка выбираем пункт «Среднее».

После этого, с помощью функции «СРЗНАЧ», производится расчет. В ячейку под выделенным столбцом, или справа от выделенной строки, выводится средняя арифметическая данного набора чисел.

Этот способ хорош простотой и удобством. Но, у него имеются и существенные недостатки. С помощью этого способа можно произвести подсчет среднего значения только тех чисел, которые располагаются в ряд в одном столбце, или в одной строке. А вот, с массивом ячеек, или с разрозненными ячейками на листе, с помощью этого способа работать нельзя.
Например, если выделить два столбца, и вышеописанным способом вычислить среднее арифметическое, то ответ будет дан для каждого столбца в отдельности, а не для всего массива ячеек.

Вычисление с помощью Мастера функций
Для случаев, когда нужно подсчитать среднюю арифметическую массива ячеек, или разрозненных ячеек, можно использовать Мастер функций. Он применяет все ту же функцию «СРЗНАЧ», известную нам по первому методу вычисления, но делает это несколько другим способом.
Кликаем по ячейке, где хотим, чтобы выводился результат подсчета среднего значения. Жмем на кнопку «Вставить функцию», которая размещена слева от строки формул. Либо же, набираем на клавиатуре комбинацию Shift+F3.

Запускается Мастер функций. В списке представленных функций ищем «СРЗНАЧ». Выделяем его, и жмем на кнопку «OK».

Открывается окно аргументов данной функции. В поля «Число» вводятся аргументы функции. Это могут быть как обычные числа, так и адреса ячеек, где эти числа расположены. Если вам неудобно вводить адреса ячеек вручную, то следует нажать на кнопку расположенную справа от поля ввода данных.

После этого, окно аргументов функции свернется, а вы сможете выделить ту группу ячеек на листе, которую берете для расчета. Затем, опять нажимаете на кнопку слева от поля ввода данных, чтобы вернуться в окно аргументов функции.

Если вы хотите подсчитать среднее арифметическое между числами, находящимися в разрозненных группах ячеек, то те же самые действия, о которых говорилось выше, проделывайте в поле «Число 2». И так до тех пор, пока все нужные группы ячеек не будут выделены.

После этого, жмите на кнопку «OK».

Результат расчета среднего арифметического будет выделен в ту ячейку, которую вы выделили перед запуском Мастера функций.

Панель формул
Существует ещё третий способ запустить функцию «СРЗНАЧ». Для этого, переходим во вкладку «Формулы». Выделяем ячейку, в которой будет выводиться результат. После этого, в группе инструментов «Библиотека функций» на ленте жмем на кнопку «Другие функции». Появляется список, в котором нужно последовательно перейти по пунктам «Статистические» и «СРЗНАЧ».

Затем, запускается точно такое же окно аргументов функции, как и при использовании Мастера функций, работу в котором мы подробно описали выше.

Дальнейшие действия точно такие же.
Ручной ввод функции
Но, не забывайте, что всегда при желании можно ввести функцию «СРЗНАЧ» вручную. Она будет иметь следующий шаблон: «=СРЗНАЧ(адрес_диапазона_ячеек(число); адрес_диапазона_ячеек(число)).

Конечно, этот способ не такой удобный, как предыдущие, и требует держать в голове пользователя определенные формулы, но он более гибкий.
Расчет среднего значения по условию
Кроме обычного расчета среднего значения, имеется возможность подсчета среднего значения по условию. В этом случае, в расчет будут браться только те числа из выбранного диапазона, которые соответствуют определенному условию. Например, если эти числа больше или меньше конкретно установленного значения.
Для этих целей, используется функция «СРЗНАЧЕСЛИ». Как и функцию «СРЗНАЧ», запустить её можно через Мастер функций, из панели формул, или при помощи ручного ввода в ячейку. После того, как открылось окно аргументов функции, нужно ввести её параметры. В поле «Диапазон» вводим диапазон ячеек, значения которых будут участвовать в определении среднего арифметического числа. Делаем это тем же способом, как и с функцией «СРЗНАЧ».
А вот, в поле «Условие» мы должны указать конкретное значение, числа больше или меньше которого будут участвовать в расчете. Это можно сделать при помощи знаков сравнения. Например, мы взяли выражение «>=15000». То есть, для расчета будут браться только ячейки диапазона, в которых находятся числа большие или равные 15000. При необходимости, вместо конкретного числа, тут можно указать адрес ячейки, в которой расположено соответствующее число.
Поле «Диапазон усреднения» не обязательно для заполнения. Ввод в него данных является обязательным только при использовании ячеек с текстовым содержимым.
Когда все данные введены, жмем на кнопку «OK».

После этого, в предварительно выбранную ячейку выводится результат расчета среднего арифметического числа для выбранного диапазона, за исключением ячеек, данные которых не отвечают условиям.

Как видим, в программе Microsoft Excel существует целый ряд инструментов, с помощью которых можно рассчитать среднее значение выбранного ряда чисел. Более того, существует функция, которая автоматически отбирает числа из диапазона, не соответствующие заранее установленному пользователем критерию. Это делает вычисления в приложении Microsoft Excel ещё более удобными для пользователей.
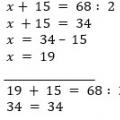 Инструкция по использованию карточек
Инструкция по использованию карточек ИЗ - Исторические записки
ИЗ - Исторические записки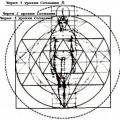 Автономная личность и сознание Разделение сознания
Автономная личность и сознание Разделение сознания