Как нажать апостроф на ноутбуке. Вставка знака апострофа в Microsoft Word
Редактирование текста нередко вызывает определенные вопросы даже у продвинутых пользователей ПК. Например, кто-то не знает, как вставлять некоторые символы. Огромное распространение получил знак «запятая сверху». Его принято называть апострофом. Как поставить «запятую сверху» на клавиатуре и не только? Ниже будут представлены самые распространенные и удобные методы воплощения задумки в жизнь. Даже школьник способен запомнить и освоить их. Поэтому никаких особых затруднений быть не должно.
Типы «запятых»
Задумываясь над тем, где на клавиатуре «запятая сверху», пользователь должен понимать, что апострофы бывают разными. И поэтому однозначного ответа на поставленный вопрос нет.
На данный момент можно встретить обычный апостроф. Это запятая, хвост которой «смотрит» в ту или иную сторону.
Можно работать с наклонным апострофом. Это запятая, которая установлена над символом с сильным наклоном вправо. Часто встречается в англоязычных текстах.
Кроме того, «запятая сверху» бывает двойной. Обычно такой символ называют двойными кавычками. О них мы тоже поговорим.
Стандартная печать апострофа
Как поставить «запятую сверху» на клавиатуре? Стоит начать с самого распространенного варианта развития событий. Речь идет о печати одинарного «наклонного» апострофа.

В данном случае придется выполнить такие манипуляции:
- Переключить раскладку клавиатуры на английский язык.
- Установить курсор в том или ином месте текста.
- Нажать на кнопку с буквой «Э».
- Подобный алгоритм можно повторить столько раз, сколько символов требуется пользователю. Никаких реальных трудностей прием не вызывает.
Наклонный апостроф
Как поставить «запятую сверху» на клавиатуре? Следующий прием поможет установить наклонный апостроф. Пользователю не потребуется никаких навыков и умений для реализации поставленной задачи.
Инструкция по установке соответствующего символа имеет следующую интерпретацию:
- Осуществить переключение языка на английский.
- Нажать на кнопку с буквой «Е».
Больше никаких манипуляций предпринимать не нужно. Мы выяснили, где на клавиатуре «запятая сверху». А какие еще способы воплощения задумки в жизнь имеются?
Цифровой код
Например, можно воспользоваться нестандартным решением. Речь идет об использовании цифирного кода символа. При помощи специализированных комбинаций юзер сможет без труда ставить в тексте символы, которых нет на клавиатуре. И имеющиеся на ней знаки тоже.

Как поставить «запятую сверху» на клавиатуре? Можно воспользоваться инструкцией такой формы:
- Включить режим Num Lock.
- Нажать на кнопку Alt.
- Напечатать код 0146, удерживая «Альт».
- Отпустить зажатые клавиши.
Проделанные манипуляции спровоцируют написание обычного апострофа. Этот прием, как правило, не пользуется особым спросом, потому что не все знают комбинацию, отвечающую за печать «запятой».
Вставка символов в текст
Мы выяснили, как может быть поставлена «верхняя запятая» на клавиатуре. А что необходимо сделать, чтобы без труда напечатать в тексте любые виды апострофов? Это не так трудно, как кажется.
Рассмотрим данное действие на примере с текстовым редактором MS Word. На помощь приходит так называемая специальная вставка. Эта операция позволяет без труда печатать в тексте разнообразные символы. К примеру, значки «торговая марка» и не только. Главное - отыскать соответствующий символ.
Как поставить «запятую сверху»? На клавиатуре всего несколько соответствующих символов. Для установки в тексте всех существующих видов апострофов, необходимо выполнить следующие действия:
- Перейти в MS Word.
- Открыть пункт меню «Вставить».
- Выбрать строчку «Символ…» или «Специальная вставка».
- На экране появится окно с разнообразными символами. Среди них пользователю предстоит отыскать тот или иной тип апострофа.
- Дважды кликнуть по выбранному элементу. Он появится в месте установленного в редакторе курсора.
- Повторить процесс столько раз, сколько это необходимо.

Двойные запятые
Последний совет поможет сразу поставить двойные кавычки (или две «запятые сверху»). Этот метод предусматривает использование клавиатуры.
Вот инструкции, способные помочь при установке двойных кавычек в виде запятых:
- Нажать на «Шифт» и нажать кнопку «2» на клавиатуре. Речь идет о клавише, расположенной над алфавитом.
- Переключить раскладку клавиатуры на английский, нажать на «Шифт», а затем на букву «Э».
- Дело сделано. Мы выяснили основные способы печати апострофа и двойных запятых сверху. Где на клавиатуре верхняя запятая? Найти ее проще, чем кажется. Ответ на этот вопрос больше не поставит в тупик.
В разделе на вопрос как набрать апостроф для украинского языка в MICROSOFT WORD? заданный автором разбросаться
лучший ответ это Для тех, кто работает в программе Microsoft Office Word необходимо использование всех функций клавиатуры и, в том числе, символов. Символ «апостроф» некоторыми авторами текстов используется довольно часто. Но как быть такому автору, если он постоянно печатает текст в кириллической раскладке клавиатуры, а этот символ находится в другой раскладке. Постоянное переключение раскладки клавиатуры отнимает драгоценное время, которого, порою, и так не хватает современному писателю. Как поставить апостроф, не переключая раскладку клавиатуры?
1
Для того, чтобы начать работать с текстовым редактором, его необходимо запустить. Сделать это можно следующим способом: нажмите меню «Пуск» – выберите «Все программы» – «Microsoft Office Word» – «MS Word».
2
Далее вы можете создать новый документ (меню «Файл» – «Создать») либо открыть сохраненный вами файл (меню «Файл» – «Открыть») .
3
Введите необходимый текст. Для тренировки можно набрать предложение или даже пару слов. Проверьте раскладку клавиатуры – выберите кириллическую раскладку. Зажмите клавишу Ctrl + клавиша «Э» + клавиша «Э» (Ctrl + двойное нажатие на клавишу «Э») . Перед курсором появится заветный символ «’».
4
Также есть возможность установить апостроф без переключения раскладки клавиатуры другим способом, который сможет подойти только для клавиатур с отдельной цифирной составляющей (под клавишей Num Lock). Зажмите клавишу Alt и наберите на цифровой клавиатуре «039». Перед курсором появится заветный символ «’». Стоит отметить, что при наборе цифры «039» в верхнем ряду клавиатуры (под функциональными клавишами F1–F12), такого эффекта получить нельзя. Поэтому данный способ не подходит для большинства клавиатур ноутбуков.
На самом деле, обычная украинская раскладка в Windows – это просто результат чьей-то халатности, поскольку в ней отсутствует апостроф, но присутствует совсем чужая для украинского языка буква “ё” (кстати, вопреки расхожему мнению, буква “ґ” есть, для ее ввода надо перевести раскладку в альтернативный режим нажав правый Alt и совместно с ним нажать “г”).
В Windows 7 (и, наверное, в Windows Vista) помимо обычной украинской раскладки присутствует еще расширенная – вот в ней как раз этот недостаток устранен и на месте русской буквы “ё” находится апостроф. Поэтому советую в настройках языка изменить раскладку со стандартной на расширенную.
Сделать это можно так: правый щелчок на индикаторе языка, “Параметры”, далее на вкладке “Общие” выбрать украинский язык, нажать кнопку “Добавить”, в появившемся окошке пролистать до украинского языка, снять галочку с раскладки “Украинская” и поставить напротив “Украинская расширенная”.
Что делать тем, кто работает под Windows XP и у кого нет возможности изменить раскладку стандартными средствами?
Здесь есть несколько вариантов (в порядке убывания предпочтительности) :
– найти в Интернете и установить исправленную раскладку
– использовать скрипт в Autohotkey из одной строки (вызывается Win+’): #"::Send, {"}
– вводить апостроф через его код на цифровой клавиатуре: Alt-39 или Alt-8217 (второй вариант требует больше нажатий, но вставляет корректный апостроф, который распознается модулем проверки орфографии в MS Word).
Как поставить апостроф на клавиатуре?
- перехожу в режим английского языка и нажимаю букву э.
- также апостроф можно поставить, также перейдя на английский язык нажимаю букву, правда апостроф находится под каким-то углом.
Апостроф на клавиатуре поставить достаточно просто, хотя в русском языке таких слов я не встречал. А вот во французском языке слов с апострофом предостаточно. Взять хотя бы героя Дюма Д Артаньяна или название африканской страны Кот д Ивуара.
Для того, чтобы поставить такой знак достаточно нажать Alt + 39 или в английской раскладке нажать просто букву Э .
Просто нажать соответствующую клавишу. Апостроф на той же, что и Э, только на английской раскладке. Причм на нижнем регистре, даже шифт нажимать не понадобится.
Хотела написать ответ про главного героя романа Александр Дюма про трех мушкетеров и столкнулась с проблемой, апострофа нет и найти не могу. С помощью подсказок нашла апостроф на русскоязычной клавиатуре.
Для этого не надо никуда переключаться, всего лишь нажимаем клавишу Alt и не отпуская этой клавиши на цифровой клавиатуре -раскладке, которая находится в правой части клавиатуры в виде кнопок калькулятора, нажимаю две цифры 3 и 9. Во сейчас я продемонстрирую, что у меня получилось.
Роль ДАртаньяна прославила Михаила Боярского. Как видите проблем с апострофом у меня больше нет, а вот через Э апостроф у меня не выходит.
Когда мне нужен знак апострофа, то я перехожу в латинскую раскладку клавиатуры: в ней этот знак находится рядом с буквой Э. Другими способами получить апостроф можно из скопированного из интернета текста или вставить его из таблицы символов Word.
У меня клавиатура вообще латинская, не предусматривавшая кириллицы. Я просто добавила оба языка (и русский, и украинский), печатаю вслепую, а все закорючки нахожу методом тыка. Могу найти апостроф тремя способами:
- В украинской раскладке апостроф нашлся в самой верхней левой кнопке, там, где на латинской раскладке находится, а с украинской получается. На прилагаемом фото эта кнопка отмечена красным кружком.
В английской раскладке клавиша, которая на русской соответствует букве э . На картинке она выделена зелным кружком.
В русской раскладке, никуда не переключая, получаем апостроф комбинацией клавиш Alt + число 39 на цифровой клавиатуре. Причм бывалые советуют сначала нажать на кнопку NumLock, но у меня получалось как с нажатой кнопкой, так и без. Эта комбинация на иллюстрации показана голубыми кружками, а кнопка NumLock выделена розовым, причм на моей клавиатуре она находится в другом месте, права от кнопки Backspace, и ещ раз подчеркну - она мне вообще не нужна.
Смотрим на картинку (фото клавиатуры найдено в Интернете, это не моя клава):
- Перейдите на английскую раскладку и нажми клавишу, на которой находится русская буква Э.
Для того что бы поставить апостроф на клавиатуре, вот например Жанна ДАрк.
Я делаю для этого:
Апостроф это запятая наверху, этот орфографический знак используется на месте пропускаемой буквы, например в слове: дАрк, ДАртаньян
Апостроф можно поставить с помощью клавиатуры надо перевести е на английский язык и нажать на кнопку где русская буква -Э-
Апостроф, или запятую сверху можно поставить простым способом:
Обычно поставить запятую сверху нужно для обозначения мягких согласных звуков или при написании, например, французских имен или фамилий. А вот и получилось так: ДАртаньян.
Как поставить запятую вверху на клавиатуре?
Запятая вверху, или апостроф, - значок в верху буквы, выглядит, например, так л.
Служит для обозначения мягкости, вместо буквы ъ и т.д.
Для того, чтобы написать этот значок нажимаем на клавиатуре клавишу ALT и на боковой панельке клавиатуре с цифрами набираем комбинацию цифр 039, получим.
Я обычно выбираю кнопку с буквой, она находится в верхнем правом углу. Чтобы получился апостроф - значок, похожий на запятую, только вверху - , достаточно перевести клавиатуру на латинский язык. Кстати им же я иногда пользуюсь вместо твердого знака, по привычке.
Чтобы набрать на клавиатуре поставьте курсор на нем, далее зажмите кнопку Alt и наберите на правой части клавиатуры(калькулятор) последовательно цифры 039. Однако такой способ не подходит для ноутбуков у которых не существует дополнительного отдела для работы с цифрами.
В документах Microsoft Word не всегда нужно работать с текстом на русском языке. И, к примеру, в английском или украинском языках довольно часто появляется необходимость поставить апостроф в словах. И вот тут возникают вопросы у пользователей: как это сделать, какие кнопки нажимать? Давайте разберемся с этим в данной статье.
Если при включенной английской раскладке клавиатуры все более-менее понятно, тогда печатая на украинском языке все не так просто – здесь не получится нажать пару кнопок. Поэтому сейчас расскажу, какие комбинации можно использовать в Ворд для вставки апострофа, и как ее назначить свою, чтобы быстро вставлять необходимый знак в документ.
Как сделать в Ворде апостроф с помощью клавиатуры
Включите английскую раскладку клавиатуры и поставьте курсив после той буквы, где он должен стоять.
Такой способ хорошо использовать, если Вы печатаете документ на английском языке. Если у Вас документ на украинском, то постоянно переключать раскладку клавиатуры не совсем удобно. Поэтому давайте перейдем к следующим способам.

Используем сочетания клавиш
Для вставки в слово запятой вверху, можно использовать различные сочетания кнопок. Поскольку в ASCII таблице, каждому символу соответствует определенное число, то для апострофа это «39» .
Нажмите и удерживайте на клавиатуре «Alt» и наберите на цифровой клавиатуре «39» . Вот такой получится результат.

Поскольку комбинация «Alt+39» добавляет в Ворд кавычки, то если перед курсивом вместо буквы будет стоять пробел, после нажатия комбинации вставится открывающая кавычка, повторное нажатие добавит закрывающую кавычку – а именно это нам и нужно.
Если курсив установить сразу после буквы в слове и нажать комбинацию, то сразу будет добавлена подходящая, в нашем случае, закрывающая кавычка.

Есть еще сочетание «Alt+0146» . Зажимаем и удерживаем кнопку «Alt» и поочередно нажмите на цифровой клавиатуре, которая расположена справа, «0146» .

Можно использовать и такую комбинацию – «Alt+8217» . Набирается так же, как и две предыдущие – цифры используйте с цифровой клавиатуры.
С ее помощью нужный нам знак получается разного вида. Если установить курсив после буквы – получится более мягкий, если курсив будет стоять после пробела – будет выглядеть, как точка с хвостиком внизу.

Используя вышеприведенные сочетания, апостроф в текст добавится при любой включенной раскладке клавиатуры.
Вставка через таблицу Символов
Добавить апостроф в нужное слово можно, используя готовую таблицу Символов.
Установите курсив в нужном слове, перейдите на вкладку «Вставка» и в группе «Символы» нажмите на соответствующую кнопку.
Откроется выпадающий список, в нем можно будет выбрать знак апострофа, но только после первой вставки его в документ. А сейчас нажмите на пункт «Другие символы» .

Откроется вот такое окно. В поле «Шрифт» установите «(обычный текст)» , в поле «Набор» – «знаки пунктуации» . Найдите в списке то, что нужно, выделите, кликнув по нему мышкой и нажмите «Вставить» . Символ апострофа в документ будет добавлен, а это окно можно закрыть, нажав на соответствующую кнопку внизу справа.
В этом окне, выбрав необходимый символ в списке, можно посмотреть, какие горячие клавиши ему соответствуют. Это «Alt+0146» , о них мы уже говорили.

Также найти нужный знак получится, если выбрать «Шрифт» – «(обычный текст)» , а «Набор» – «буквы изменения пробелов» . Выделите нужный знак кликом мышки и нажмите кнопку «Вставить» , для добавления его в документ. Потом «Закрыть» , чтобы закрыть окно.
Здесь тоже для выделенного символа есть сочетание – «02BC, Alt+X» , но оно работает только при выбранной английской раскладке клавиатуры, поскольку в нем используются буквы. Наберите на клавиатуре «02BC» , а потом нажмите «Alt+X» и получится нужный знак.

Назначение сочетания клавиш
Если Вы привыкли использовать в работе с различными программами горячие комбинации, и по какой-либо причине, сочетания, приведенные выше, Вам не подходят, можно самостоятельно их задать.
Для этого откройте окно «Символ» , как было описано выше, и выберите в приведенном списке нужный знак. Потом нажмите на кнопку «Сочетание клавиш» .

Откроется окно «Настройка клавиатуры» . Посмотрите, чтобы в поле «Команды» была выбрана нужная. Затем кликните «Новое сочетание клавиш» и нажмите на клавиатуре те кнопки, которые хотите использовать. Внимание! Именно нажмите, их не нужно печатать – в примере я нажала комбинацию «Alt+Z» .
Потом убедитесь, что в поле «Текущее назначение» стоит «[нет]» . Если там указана другая команда, тогда нужно придумать другое сочетание. В поле «Сохранить изменения в» выберите «Normal» , чтобы данную комбинацию можно было так же использовать во всех других документах Ворд. Потом нажмите кнопку «Назначить» . Закройте окно.

Теперь у Вас при выборе апострофа в списке внизу будет указано, какие кнопки для вставки использовать.

Надеюсь, Вам подойдет один из способов, для добавления апострофа в документ Ворд, описанных в данной статье.
Оценить статью:Хоть и не так часто, но все же возникает вопрос о том, как на клавиатуре поставить апостроф. В зависимости от используемой раскладки ответ на него может существенно отличаться. Есть также один универсальный способ, но он не совсем удобный, поскольку требует нажатия множества клавиш для получения одного символа. В некоторых приложениях можно ввести данный символ, используя меню программы.
Английский
Проще всего получить «’» в Для этих целей предусмотрена специальная клавиша. Она расположена рядом с Enter. В русской раскладке на ней находится буква «э». Поэтому ответ на вопрос о том, как на клавиатуре поставить апостроф,в данном случае следующий. Проверяем наличие в сочетания символов En и нажимаем «э». В случае набора текста на этом языке подобный вариант очень удобен. Также он подойдет и для нашего языка, если сам апостроф встречается не так часто. Просто нужно при вводе сразу перейти на одну раскладку, ввести символ и вернуться обратно. Еще один плюс данного решения в том, что он может с успехом работать и на старых операционных системах, таких, как MS-DOS и 95-й или 98-й Windows.
Русский
В русском языке не предусмотрена отдельная клавиша для ввода «’». Он не настолько часто встречается. В основном, это иностранные слова, которые написаны нашими буквами (например, Д"Артаньян). Поэтому приходится пользоваться ASCII-кодами. Это не совсем удобно, но зато работает практически во всех приложениях и на любой раскладке клавиатуры. Алгоритм того, как на клавиатуре поставить апостроф, состоит из таких этапов:

Это и есть ответ на вопрос о том, как на клавиатуре поставить апостроф в русском языке. Ничего сложного в этом нет - сможет справиться каждый.
Украинский
Апостроф очень часто используется в украинском языке. Поэтому здесь точно так же, как в английском, для него выделена отдельная клавиша. В английском варианте на ней находится тильдочка («~»), а в русском - «ё». Поэтому ответ на вопрос о том, где на клавиатуре находится апостроф, в данном случае следующий. Убеждаемся в том, что у нас активен именно этот язык на панели задач в правом нижнем углу. Там должны быть буквы Uk. Если их нет, то меняем раскладку клавиатуры до тех пор, пока не появятся эти буквы. Затем нажимаем русское «ё» и получаем нужный нам «"».
Office

Еще один способ решения подобной проблемы реализован в офисном пакете. Для проставления апострофа необходимо выполнить следующие действия:
- Запускаем любое из них.
- После окончания загрузки переходим на вкладку «Вставка», на ней находим поле «Символ».
- В открывшемся списке выбираем пункт «Другие символы».
- Затем в окне «Символ» при помощи клавиш навигации находим «’» и нажимаем Enter.
- Закрываем это окно - и все готово.
- При необходимости такой апостроф можно скопировать (например, при помощи Ctrl + C) в и вставить в любое приложение (используем Ctrl + V).
Итоги
В рамках данной статьи были описаны различные способы того, как поставить апостроф на клавиатуре. Проще всего это сделать в английской и украинской раскладках - в них для этих целей используются отдельные клавиши. А вот универсальный способ с использованием ASCII-кодов не совсем удобен. Для ввода одного символа нужно совершить множество операций. Но зато он не привязан к одному языку и может быть использован в различных приложениях. В качестве итога отметим следующее: лучше выбрать один способ, который лучше всего подходит для вас, и затем постоянно ним пользоваться.
 Могильники Чернобыля: радиоактивные отходы зоны отчуждения Где находится техника чернобыля
Могильники Чернобыля: радиоактивные отходы зоны отчуждения Где находится техника чернобыля Девочка заговорила на иностранном языке после комы
Девочка заговорила на иностранном языке после комы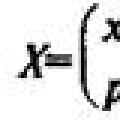 Сравнение законов распределения вероятностей
Сравнение законов распределения вероятностей