Белый золотое руно. III. Чтение и анализ стихотворений
Различные программы для Cмарт ТВ LG позволяют превратить телевизор в максимально функциональное устройство. Конечно, каждый пользователь выбирает то или иное приложение согласно своим вкусам и предпочтениям. Захватывающие игры, самые свежие новости, любимые фильмы, путешествия, полезные советы и много других интересных вещей – все это может подарить телевизор, благодаря специальным программам. Мы же расскажем, как сделать все эти функции доступными и представим список наиболее популярных приложений.

Чтобы получить доступ к богатому ассортименту сервиса LG Apps, прежде всего, пользователю необходимо создать там собственную учетную запись. Сделать это совсем несложно, главное, чтобы было Wi-Fi или кабельное соединение с интернетом. Зайдите в меню Smart TV и используйте значок профиля. Нажмите функцию «Регистрация». Согласившись с правилами сервиса, укажите все необходимые данные в анкете. Подтверждение регистрации поступит на почту. Активируйте учетную запись, используя ссылку в письме.

Итак, теперь у Вас есть учетная запись в магазине LG Apps, а значит, пора за «покупками». Войдя в свой аккаунт, Вы сможете загружать в свой телевизор необходимые виджеты и приложения.
Обратите внимание! Перечень приложений может меняться в зависимости от региона их использования.
Программы и игры устанавливаются из виртуальных каталогов Game World и Smart World.
Алгоритм установки прост:
- Войдите в магазин приложений LG;
- Рассортируйте представленные варианты по своему усмотрению;
- Выберите необходимую программу;
- Изучите ее описание;
- Если все устраивает, согласитесь с требованьями приложения;
- Скачайте и установите программу.

- Кулинарная академия – очень полезный и интересный проект для любителей готовить. Здесь представлены рецепты и подробные описания процессов приготовления всевозможных блюд. Такое дополнение будет незаменимым помощником не только при подготовке к праздничному столу, но и в будничной кулинарии.
- 3D World LG Smart TV – эта программа позволяет просматривать видеоконтент в 3D формате.
- Игра Skylanders Battlegrounds – захватывающее развлечение для всей семьи.
- Panorama TV – это приложение, демонстрирующие красочные панорамы городов. С его помощью можно совершать увлекательные виртуальные путешествия в незнакомые места.
- Gismeteo – полезный инструмент, позволяющий просматривать на Smart TV прогноз погоды на ближайшие несколько дней.
Создание/Управление учетной записью
Создание учетной записи LG
Необходимо войти в систему, чтобы загружать приложения из LG Content Store . В меню Управление учетной записью можно использовать адрес эл. почты для создания новой учетной записи LG.2. Выберите Общие Управление учетной записью .
3. Выберите СОЗДАТЬ УЧЕТНУЮ ЗАПИСЬ . Прочитайте и примите Условия обслуживания.
4. Введите логин и пароль. Ваш логин должен быть вашим адресом электронной почты.
5. Введите дату рождения.
6. Выберите OK . Посетите свой ящик электронной почты для подтверждения
Регистрационного адреса до истечения указанного времени.
7. Войдите в систему с помощью новой учетной записи, чтобы начать использовать службу.
Для создания учетной записи требуется подключение к Интернету. Необходимая информация может отличаться в зависимости от страны. Существующие логины, которые не используют адрес электронной почты, можно преобразовать в адрес электронной почты. Войти в систему также можно с помощью аккаунта Facebook или Google. (Все функции кроме входа могут быть недоступны.) Использование службы может быть ограничено в зависимости от вашего возраста. Управление учетной записью LG Вы можете управлять данными вашей учетной записи LG.1. Нажмите кнопку на пульте ДУ и выберите в правом верхнем углу.
2. Перейдите к разделам Общие Управление учетной записью для
Входа в систему.
Личные данные Можно просмотреть или изменить информацию текущей учетной записи. Можно изменить пароль, или нажать ИЗМЕНИТЬ для редактирования личной информации.
Сведения о платеже Можно добавить или удалить способы оплаты.
Для получения доступа к платному контенту или контенту только для взрослых необходимо
Добавить способ оплаты. Нажмите ДОБАВИТЬ СВЕДЕНИЯ О ПЛАТЕЖЕ ,
Чтобы добавить способ оплаты.
Запрос на оплату В данном разделе можно просмотреть историю покупок и платежную информацию. Историю покупок можно удалить. Также можно включить/отключить автоплатеж за
Любой контент.
Параметры могут отличаться в зависимости от страны.
Ключевые слова: учетная запись лджи, как войти в учетную запись lg smart tv, Подключи акунт LG,

 Smart TV на телевизорах LG — функции, сервисы и другие возможности.
Smart TV на телевизорах LG — функции, сервисы и другие возможности.
Делая выбор между разными производителями ЖК телевизоров, вы можете прийти в замешательство. С одной стороны, есть небольшая разница в цене, которая может помочь вам сделать выбор. С другой стороны, купить в магазине телевизор от одного производителя – значит лишить себя функционала, который предлагают другие производители. Что делать? Ответ прост. Изучите функционал, предложенный разными производителями, и решите для себя, что вам нужнее. В данной статье нами будет рассмотрена платформа
Smart TV, которая встроена в новые ЖК телевизоры от корейской компании LG. Сразу отметим, что функционал новой платформы разделен на части. Их можно использовать как совместно, так и по отдельности. Что это за части?
Smart Share
SmartShare – достаточно интересная функция, включенная в блок платформы Smart TV. В меню вы сможете увидеть ее, как отдельный блок, в котором отображаются все устройства, подключенные к вашей локальной сети. Имеется возможность распознать устройства, подключенные по беспроводной связи к домашней сети DLNA. После подключения вам становится доступен весь функционал указанных устройств. То есть, вы можете слушать музыку, смотреть видео и фотографии и т.д. Для подключения телевизора необходимо использовать разъем Ethernet, который может быть помечен аббревиатурой LAN, либо же можно использовать модуль Wi-Fi, встроенный в телевизоры от LG. Если модуль отсутствует или не работает, можно подключить внешний модуль с помощью разъема USB на телевизоре.
Прогноз погоды
Данная функция позволяет вывести на экран телевизора прогноз погоды, но лишь в том случае, если телевизор подключен к интернету. Погода представляется в обширном виде, причем не только на сегодня, но и на несколько дней, включая такие показатели, как температуру, скорость ветра, осадки, давление, влажность и т.д. Вы можете выбрать несколько городов, которые вас особо интересуют в плане прогноза.
Фотографии
Функция дает возможность подключиться к популярному фотохостингу Picasa, на котором собрано множество фотографий со всего мира. Вы можете хранить здесь свои фотографии или просматривать фотографии ваших друзей. Сервис был разработан компанией Google, поэтому, перед его использованием, зарегистрируйте учетную запись в поисковике. Учетная запись будет использоваться для авторизации на Picasa.
Как вы уже поняли, с помощью виджета YouTube вы сможете смотреть ролики с видеосервиса на своем ЖК телевизоре. Здесь хранятся миллионы различных роликов в обычном и высоком разрешении. С помощью видеосервиса вы сможете проверить возможности своего телевизора, в плане качества отображаемого изображения. На YouTube можно смотреть музыкальные видеоклипы, рекламные ролики, обучающие материалы и ролики, которые выкладывают обычные пользователи.
Сервис интернет радио vTuner позволяет слушать практически любую радиостанцию через глобальную сеть. Имеется возможность выбора станций по стилю, стране, популярности и т.д.
VoD сервис
Аббревиатура VoD расшифровывается как Video on Demand, то есть, видео по требованию. С помощью данного виджета вы сможете смотреть телепередачи, фильмы и видеоклипы из интернета, используя для этого сервисы провайдеров легального контента, включая zoomby.ru, tvigle.ru и ivi.ru. Сервис работает с 11 разными провайдерами.
В SmartTV присутствует социальный блок Social Center, который объединяет в себе самые популярные социальные сети. С помощью виджета вы сможете общаться с другими людьми и разнообразить свой досуг. В интернете социальные сети приобрели огромную популярность. И теперь вам не нужно использовать компьютер, чтобы пользоваться социальными сетями. Вы сможете зайти на нужный сайт прямо с телевизора, пользуясь предоставленными возможностями в полной мере. Просмотр фотографий, видео, прослушивание музыки, отправка сообщений друзьям – все это доступно через Social Center. Сервис работает с Facebook и Twitter.
Браузер
ЖК телевизоры с поддержкой платформы LG Smart TV обладают встроенным браузером, что позволяет пользоваться интернетом в полной мере. Вы можете посещать любые интернет-сайты и искать информацию через популярные поисковики. Заметим, что браузер, который встроен в ЖК телевизор, немного отличается от компьютерной версии, но они также могут выполнять все основные функции, включая поддержку флеш 8 и 10 версии, просмотр сайтов, создание закладок и сохранение истории посещений. В 10 версии флеш доступен просмотр флеш видео. Что касается сервиса You Tube, то он работает в качестве встроенного приложения, поэтому флеш не задействует. Ролики из браузера просматриваются в любом разрешении через медиа-проигрыватель, встроенный в систему.
Имея в наличии ЖК телевизор LG, вы можете использовать сервис LG Apps, который содержит в себе множество программ и приложений. На ваш выбор представлено более 300 различных программ, среди которых есть обучающие приложения, гороскопы, прогноз погоды, игры, скринсейверы и т.д. Кроме того, телевизоры LG обладают предустановленным клиентом Skype.
-

Какую соковыжималку лучше купить, отзывы потребителей.
-

Какую сейчас можно купить газовую плиту в магазинах?
-

Как определить полезность той или иной бытовой техники, отзываемся.
-

Как пригодится холодильник со встроенным телевизором и интернетом?
Владельцам телевизоров LG, оснащенных функцией смарт ТВ, доступен просмотр пакетов каналов через интернет без подключения дополнительного оборудования, для этого им понадобится только беспроводное соединение и, конечно же, сам телевизор. Естественно, предварительно технику нужно будет правильно настроить и установить все требуемые программы, уже заложенные в ее памяти. Ниже мы подробно рассмотрим, каким образом можно самостоятельно проделать эти нехитрые манипуляции.
Как начинать пользоваться смарт ТВ?
- Сначала подключите телевизор к интернет-соединению;
- Откройте меню, нажав одноименную кнопку на пульте;
- Переходите в разделы меню в таком порядке: настройки – сеть – название вашего соединения – обновить;
После этого выполните несколько последовательных операций при помощи пульта управления, а именно:
- Зарегистрируйтесь;
- Установите все необходимые программы и виджеты;
- Начните просмотр;
Чтобы не совершить ненужных ошибок во время настройки и подключения рассмотрим каждый из вышеперечисленных этапов более обстоятельно.
Настройка соединения и подключение телевизора к интернету
При беспроводном подключении потребуется точка доступа, в качестве которой применяется wi-fi роутер, маршрутизатор, передающий сигнал телеприемнику и обеспечивающий ему подключение к интернету. Роутер можно заменить ноутбуком либо портативным компьютером, данная техника оснащена встроенным адаптером, что позволяет ей выступать в качестве точки доступа.
Итак, наличие интернет-соединения является главным условием работы, при этом интернет нужен либо проводной, либо подключенный через роутер, следовательно, USB-модемы от мобильных операторов вам не подойдут.
Подключается телевизор к интернет-соединению с помощью одного из двух способов: через кабель, либо через WiFi. Какой именно из способов выбрать – решайте сами, мы же отметим, что в обоих случаях ТВ работает прекрасно.

Подключение через кабель
При выборе данного способа вам нужно будет подсоединить интернет-кабель в находящийся на задней панели телеприемника разъем . При наличии у вас лишь одного подключенного к сети интернет компьютера рекомендуется приобрести специальный разветвитель, к которому подключается интернет-кабель – таким образом, интернет сможет одновременно работать и на компьютере и на ТВ. Подключить разветвитель не сложно – один из его выходов (LAN 1) с помощью сетевого кабеля соединяется с компьютером, а другой (LAN 2) присоединяется к телеприемнику.
Теперь вам потребуется настроить телевизор. Возьмите пульт и выполните описанные ниже действия:
- Нажмите клавишу Home и войдите в меню;
- Зайдите в раздел “Настройки”, затем – в “Сеть”, далее – в “Сетевое подключение”;
- После выберите клавишу “Настроить подключение” и перейдите к “Списку сетей”.
- Затем вам понадобится перейти к пункту “Проводная сеть”, нажать на клавишу “Обновить”, и ждать прихода сообщения о подключении. Получив данное сообщение, нажмите клавишу “Готово”. Подключение успешно завершено.
Подключение через Wi-Fi
Для подключения телевизора к сети Wi-Fi вам потребуется последовательно произвести следующие манипуляции:
- Нажать на пульте клавишу “Settings”;
- Сначала перейдите в раздел “Сеть” на телевизоре, а затем в пункт “Подключение к сети Wi-Fi”;
- Потом вам нужно будет выбрать свою беспроводную сеть и нажать клавишу “Ок” на пульте;
- Введите пароль и жмите на клавишу “Подключение”.
Появление отметки у имени Wi-Fi сети станет сигналом удачного подключения.
Чтобы начать пользование технологией смарт ТВ, вам нужно будет нажать клавишу “Smart” на пульте. Внизу телевизионного экрана появится список приложений, из которых вы сможете выбрать понравившиеся вам и запустить их нажатием клавиши “Ок”.
Если приложений из этого списка вам будет недостаточно, вы сможете добавить новые, нажав для этого клавишу “My Apps” на пульте, а после выбрать появившееся на телеэкране приложение “LG Store”. Перед вами сразу же откроются доступные приложения, из которых вы сможете выбрать, а затем и установить, понравившееся и подходящее именно вам.
Регистрация аккаунта
Однако, для полноценной эксплуатации смарт ТВ недостаточна лишь подключенного и настроенного интернет-соединения – вам понадобится еще и зарегистрировать персональный пользовательский аккаунт на сайте LG. Регистрация аккаунта поможет получить в свое распоряжение весь доступный функционал смарт ТВ.
Регистрация представляет собой довольно несложный процесс, занимающий минимум времени. Итак, для регистрации вам будет необходимо:
- Для начала войдите в телевизионное меню;
- Отыщите в нем расположенную вверху экрана клавишу входа в аккаунт;
- Нажмите на кнопку регистрации;
- Прочтя пользовательское соглашение, нажмите «Согласен»;
- Введите точный адрес вашей электронной почты, а затем нажмите клавишу проверки подлинности. Спустя несколько мгновений на указанный вами адрес будет отправлено письмо, содержащее ссылку подтверждения регистрации;
- Дважды введите выбранный вами пароль;
- Нажмите «Регистрация» и проверьте свою электронную почту – в папку с входящими сообщениями должно будет прийти письмо о ее подтверждении. Откройте это письмо и перейдите по указанной в нем ссылке. Помните – данное письмо может не отразиться в папке с входящими сообщениями, в этом случае переходите в папку «Спам», вполне возможно, что оно автоматически оказалось там.
При успешном выполнении всех вышеперечисленных пунктов вы обнаружите у себя на странице письмо, при получении которого вам следует снова проверить электронную почту. В полученном письме будет находится ссылка под названием “Завершить регистрацию” – переходите по ней. После этого вы будете автоматически перенаправлены на сайт LG, где вас уже будет ожидать сообщение, подтверждающее успешное завершение регистрационного процесса.
Начало работы
Для входа на свою страницу воспользуйтесь клавишей «Войти», расположенной вверху экрана. После этого вам понадобится ввести пароль и адрес вашей электронной почты. Чтобы не повторять данные манипуляции при каждом входе необходимо поставить галочку у поля «Оставаться в системе». Во всплывшем в этот момент диалоговом окне следует нажать на клавишу «Нет». Теперь настройка завершена и вы можете полноценно использовать все функции, предлагаемые технологией смарт ТВ.
Предварительно обязательно ознакомьтесь с кодами маркировки телевизоров на странице !
Просмотр IP-TV на телевизорах LG Smart TV доступен с помощью приложений , OTT-Player , ViNTERA.TV или Peers.TV
Приложение SS IPTV (Simple Smart IPTV)

Инструкцию по установке и настройке для телевизоров выпуска 2012 — 2013 г. прочтите под спойлером ниже:
1. Настройка проводного подключения к интернету (LAN)

1.1. Соедините LAN-порт, расположенный на задней панели телевизора, со свободным LAN-портом роутера с помощью сетевого кабеля необходимой длины.
1.2. Нажимаем кнопку SMART на пульте от телевизора и переходим в меню. Выбираем пункт меню «Настройки»;

1.3. Переходим в пункт «СЕТЬ» и выбираем подпункт «Сетевое подключение».

1.4. Нажимаем кнопку «Настроить подключение».

1.5. Нажимаем на кнопку «Список сетей».

1.6. В появившемся окне выбираем «Проводная сеть» и нажимаем кнопку «обновить».

1.7. Ждем, пока телевизор выполнит подключение к сети.

1.8. После подключения к проводной сети, нажимаем на кнопку «Готово».

2. Вход и регистрация на портале
2.1. Нажимаем кнопку SMART на пульте от телевизора и переходим в меню. В верхнем правом углу выбираем кнопку «Войти».

2.2. Создаем учетную запись на LG APPS, для этого нажимаем на кнопку «Регистрация».
Аккаунт LG — это учетная запись, позволяющая вам зарегистрироваться один раз, и затем с одной учетной записью и паролем пользоваться всеми сервисными услугами на сайтах компании LG, а именно: LG Smart TV, LG Cloud, LG Smart World(Mobile), LG Smart ThinQ, LG Smart Aircon.

2.3. Необходимо прочесть и согласиться с «Пользовательским соглашением» и «ПОЛИТИКОЙ КОНФИДЕНЦИАЛЬНОСТИ».


2.4. В поле «E-mail» вводим название адреса Вашей электронной почты. Нажимаем на кнопку «Проверка подлинности», это необходимо для проверки возможности регистрации на Ваш почтовый ящик.


2.5. Придумываем пароль для Вашей учетной записи LG APPS. Вводим пароль от 6 до 12 символов, обязательно должны присутствовать как буквы, так и цифры. Далее нажимаем на кнопку «Регистрация».


2.6. На Вашу электронную почту поступает регистрационное письмо, открываем его и нажимаем на кнопку «Завершить регистрацию». Вы автоматически перейдете на страницу lgapps. На этом регистрация завершена;


2.7. Возвращаемся к телевизору и нажимаем в запросе кнопку «Нет», на пульте нажимаем кнопку «EXIT». Нажимаем кнопку SMART на пульте от телевизора и переходим в меню. В верхнем правом углу выбираем кнопку войти.

2.8. Вводим данные, указанные при регистрации: адрес электронной почты и пароль.

2.9. Появляется запрос на ввод дополнительных данных, нажимаем кнопку «Нет». Автоматически возвращаемся в главное меню.

3. Установка приложения SS IPTV
3.1. Нажимаем кнопку SMART на пульте от телевизора и переходим в меню. Выбираем окно «Smart World».

3.2. В верхнем правом углу выбираем кнопку «ПОИСК».

3.3. В строке поиска вводим «ss iptv» и нажимаем красную кнопку на пульте.

3.3.В появившемся списке выбираем программу «SS IPTV».

3.4. Выбираем кнопку «Установить» и ждем пока приложение установится.

3.5. Выбираем кнопку «Запустить».

3.6. Необходимо прочесть и согласиться с «Пользовательским соглашением».




3.7. Программа автоматически сформирует список каналов. Выбираем интересующий канал и нажимаем на кнопку «ОК», если у Вас настроен роутер для IPTV начнется воспроизведение канала.

4. Дополнительные настройки. Добавление приложения SS IPTV в панель быстрого запуска
4.1. Нажимаем кнопку SMART на пульте от телевизора и переходим в меню. В верхнем правом углу выбираем кнопку «Изменить».

4.2. В верхнем правом углу выбираем кнопку “Создать «Мой блок» и нажимаем кнопку «ОК».

4.3. С правой стороны выбираем приложение SS IPTV. Нажимаем клавишу «ОК» программа появиться в панели «Мой блок».

4.4. Выбираем кнопку «Готово» и нажимаем «ОК».

4.5. Нажимаем кнопку «готово» в «Редакторе домашней страницы».

4.6. Программа SS IPTV появляется в блоке, в главном меню.

4.7. Для передвижения по пунктам меню используем стрелочки на пульте, для выбора пункта кнопку «ОК».
5. Дополнительные настройки. Загрузка списка каналов в «ручном» режиме.
5.1. В открывшемся приложении выберите раздел “Настройки”.

5.2. В столбце “Настройки” выберите «Плей-лист», в строке введите адрес списка каналов Нажмите кнопку «Загрузить». Загрузится актуальный список каналов. Далее вернитесь в основное меню.

5.3. В открывшемся меню выберите закладку «Мой плейлист», в появившемся списке каналов выберите необходимый, нажмите на иконку, соответствующую ему, дождитесь, когда начнется воспроизведение канала.

Настройка завершена.
На всех телевизорах LG Smart TV более поздних версий приложение может быть установлено из официального магазина приложений .
Для загрузки плейлиста нужно сделать следующее:
- Откройте Настройки главного экрана
- Войдите в раздел Контент экрана настроек
- Выберите подраздел Внешние плейлисты и нажмите кнопку Добавить
- Введите желаемое имя плейлиста и ссылку на него http://user.sys-s.ru/manual/iptv.m3u в соответствующих полях
- Нажмите кнопку Сохранить
Имя плейлиста появится на главном экране приложения. Каналы плейлиста отобразятся на панели каналов с логотипами.
Приложение OTT-Player

Для установки приложения OTT-Player сделайте следующее:
- Зарегистрируйтесь на сайте разработчика данной программы.
- Подтвердите регистрацию в пришедшем вам электронном письме.
- Войдите в свой аккаунт на сайте для завершения регистрации и корректирования личной информации.
- Скачайте с нашего сайта и затем загрузите их непосредственно на странице вашего аккаунта.
- Редактируйте, обновляйте и добавляйте новые листы воспроизведения и устройства в аккаунте.
- Затем введите регистрационные данные в приложении на своём устройстве и наслаждайтесь просмотром.
Инструкции по установке приложения от разработчика можно прочесть .
Информация о всех доступных плейлистах (списках каналов) для OTT-Player находится .
Приложение ViNTERA.TV
Для установки приложения ViNTERA.TV сделайте следующее:
- Скачайте и установите данный плеер на своё устройство.
- ViNTERA.TV находится в разделе , а в 2014 — в разделе «Apps&Games»
- Запустите приложение.
- Выберите интересующую вас вкладку со списком каналов для просмотра.
- Вкладка ТВ ПРОВАЙДЕРА будет содержать в себе список каналов от нашей компании.
Инструкции по установке приложения от разработчика можно прочесть .
Плейлист доступный для приложения ViNTERA.TV .
Функции кнопок на пульте телевизора для данного приложения:
1-ое нажатие — Воспроизведение в малом экране; 2-ое нажатие – Воспроизведение в полном экране, и.т.д.
Кнопки верх/вниз на центральной большой клавише переключают ТВ-каналы в режиме малого экрана.
Кнопки влево/вправо переключают последовательно разделы верхнего меню: «Интернет ТВ», «ТВ провайдера», «Избранное», «Настройки».
Последовательное нажатие зеленой кнопки переключает размеры экрана 4:3/14:9/16:9.
Нажатие жёлтой кнопки добавляет ТВ-канал в «Избранное», если Вы находитесь в разделе «Интернет ТВ», или удаляет ТВ-канал, если Вы находитесь в разделе «Избранное».
Нажатие синей кнопки включает или выключает режим 3D из полноэкранного режима, если ТВ-канал вещает в режиме 3D.
Нажатие красной кнопки включает программу передач ТВ-канала, если рядом с ним стоит красный значок EPG.
Back или Return– Нажатие кнопки возвращает в предыдущий экран приложения или выходит из приложения.
Приложение Peers.TV
Peers.tv - это удобная возможность смотреть цифровое телевидение и наслаждаться любимыми передачами и сериалами в удобное вам время.
- Скачайте и установите данный плеер на своё устройство.
- В телевизорах LG (2012-2013) приложение Peers.TV находится в разделе , а в 2014 — в разделе «Apps&Games»
- Запустите приложение.
- Добавьте в настройках ссылку (адрес, url) на плейлист http://user.sys-s.ru/manual/iptv.m3u
- Выбирайте нужный канал.
Приложение включает в себя:
эфир каналов
телепрограмму
архив пропущенных передач, доступный в течение недели
Информация о всех доступных плейлистах (списках каналов) для приложениянаходится .
Внимание! Если у Вас ТВ-каналы в приложениях отображаются, но не воспроизводятся, то Вам нужно:
- в настройках роутера включить UDP Proxy (поставить галочку)
- посмотреть в настройках роутера IP-адрес роутера и номер порта в настройках UDP Proxy роутера (или внести значение номера порта самим, если там указано значение 0, например, 1234)
- на устройстве, или в приложении в настройках UDP Proxy ввести эти данные (IP-адрес роутера и номер порта UDP Proxy роутера).
После этих действий открытые ТВ-каналы должны воспроизводиться.
Имейте в виду, что не на всех моделях Wi-Fi маршрутизаторов имеется возможность настроек UDP Proxy. Инструкции по настройке UDP Proxy можно прочитать на странице
Это важно:
- Список роутеров (маршрутизаторов), поддерживающих передачу IPTV по протоколу UDP и IGMP (multicast) v.2/v.3 находится .
- Перед установкой и настройкой приложений обязательно удостоверьтесь, поддерживают ли ваши устройства (Wi-Fi роутер и телевизор) сетевой протокол UDP и IGMP (multicast) в технических характеристиках, или непосредственно на сайте производителя.
- Просмотр IPTV на телевизорах Philips SmartTV доступен с помощью приложений ViNTERA.TV и SS IPTV Информация по настройке IPTV на телевизорах Philips AndroidTV находится на странице IP-TV для Android устройств Приложение ViNTERA.TV Для установки приложения ViNTERA.TV сделайте следующее: Скачайте и установите данный плеер на своё устройство. В телевизорах … Читать полностью →...
- Предварительно ознакомьтесь с кодами маркировки телевизоров на странице Настройка Smart TV! Для просмотра IP-TV и WebTV на телевизорах Samsung Smart TV используйте приложения OTT-Player , ViNTERA.TV, Peers.TV или SS IPTV. Приложение OTT-Player Для установки приложения OTT-Player сделайте следующее: Скачайте и установите данный плеер на своё устройство. … Читать полностью →...
 Девочка заговорила на иностранном языке после комы
Девочка заговорила на иностранном языке после комы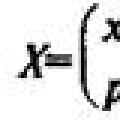 Сравнение законов распределения вероятностей
Сравнение законов распределения вероятностей Советский поэт Асадов Эдуард Аркадьевич: личная жизнь, творчество
Советский поэт Асадов Эдуард Аркадьевич: личная жизнь, творчество