Решение примеров на деление в столбик. Как правильно объяснить ребёнку деление в столбик. Игра "Визуальная геометрия"
Часто, когда пользователи впервые получают в руки роутер Huawei HG8245, они считают, что теперь наступила их эра правления миром и для захвата интернет-пространства им потребуется лишь вставить вилку в розетку.
Однако это не так. Чтобы совершить первый шаг на пути к этому, придется сначала изучить, а потом .
Конструкция
Стоит отметить, что выбранный маршрутизатор – достаточно неплохой и весьма популярный вариант благодаря акционным предложениям некоторых провайдеров услуг.
Роутер Huawei HG8245 позволяет получить максимум услуг, предоставляемых провайдером, что и делает его столь привлекательным.
В частности, его можно применять не только для , но и как приемник IP-телевидения в высоком качестве.
Маршрутизатор HG8245 относится к категории оптических терминалов, а его конструкция оборудована портами для подключения проводов (LAN) в количестве 4 шт. и парой портов IP-телефонии.
Некоторые модификации имеют также , что позволяет подключить более широкий спектр устройств, в том числе и .
Дизайн роутера современный и привлекательный, при этом можно найти модели и в темном, и в светлом исполнении.
Его конструкция компактная и удлиненная до 19,5 см, а толщина составляет 3,5 см.
Благодаря наличию специальных крепежных отверстий в нижней части корпуса его можно не только устанавливать на плоские горизонтальные поверхности, но и закреплять на стенах.
Маршрутизатор HG8245 благодаря особенностям конструкции позволяет подключать не только стандартный набор офисных устройств, но и IP-TV.
При желании функционал роутера можно увеличить, подключив к нему USB-накопитель ().
А в целях дополнительной безопасности производитель предлагает использовать фирменный .

Рис. 1 – Внешний вид роутера
Первое включение и первичная настройка
Подключение роутера производится посредством двух проводов. Один из них должен быть оптическим и подключаться к соответствующему порту Optical.
Другой же подключается ко входу LAN, и именно к нему при первичном включении требуется провести подсоединение. После этого маршрутизатор Huawei HG8245 можно подключить к сети.
Для подачи электропитания требуется использовать соответствующую кнопку на корпусе. Чтобы роутер смог выполнять свои функции, его после первичного запуска требуется настроить.
После подключения к ПК или ноутбуку провода потребуется запустить браузер, к примеру, Internet Explorer или .
В поисковой строке для открытия WEB-интерфейса настроек потребуется ввести локальный адрес «http://192.168.100.1 », что позволит загрузить форму, в которой потребуется ввести регистрационные данные.
В зависимости от версии прошивки, пара «логин/пароль» может отличаться. Это может быть пара root и admin или telecomadmin и admintelecom .
Попытайтесь ввести вторую пару, если первая не сработала и окно настроек не загрузилось.

Рис. 2 – Приветственное окно WEB-интерфейса
Работа с WEB-интерфейсом
По завершении загрузки страницы настроек можно менять рабочие параметры с заводских на пользовательские. Изначально требуется активизировать порты LAN.
Это потребует использования раздела меню «WAN» . Для их активизации необходимо расставить галочки.
На вкладке порты будут оформлены в виде строки с соответствующими им названиями. Для подтверждения изменений потребуется нажать «Apply» .
Затем, используя раздел меню «WAN» в подразделе «Модификации» и «Route» в списке «servicelist» , нужно выбрать «INTERNET» .
Чтобы все введенные данные сохранились корректно, требуется сделать отметку в разделе «System tools» при помощи элемента «Save configuration» .

Рис. 3 – Вкладка интерфейса «System Tools»
Тонкая настройка маршрутизатора
Свежие версии популярных операционных систем позволяют обойтись без тонкой настройки подключения. Соответствующие параметры сети устанавливаются автоматически.
Но у всех правил есть исключения, и если автоматическая не произошла, то придется провести ряд операций.
В открытом окне потребуется выбрать пункт «Создать новое подключение», и в диалоге – «Высокоскоростное» .
Полученные от поставщика услуг логин и пароль нужно указать в следующих запросах мастера настройки. Там же потребуется ввести WLAN ID, который также дает провайдер.
Иногда этого недостаточно, чтобы пользоваться Интернетом, и поэтому приходится вносить дополнительные параметры и опции в WEB-интерфейс.
После запуска профиля Huawei HG8245 в разделе «WAN» потребуется заполнить «Username» (логин) и «Password» (пароль), полученные от провайдера.
По завершении операции требуется создать новое подключение, нажав «New» .
На вкладках «Mode» и «Route» выбираются опции в списках: «service list» – «INTERNET» , тип подключения – «PPPoE» . Повторно заносятся «имя пользователя» и «пароль».
В подразделе «Blinding options» также потребуется отметить порты и WLANID, что были инициализированы на начальном этапе конфигурирования.
Чтобы параметры сохранились, потребуется нажать «Apply» .
На финальном этапе потребуется перезагрузить устройство, будь то ноутбук или ПК, и кабелем через разъем «Optical» .

Рис. 4 – Вкладка «Status»
Настройка Wi-Fi в маршрутизаторе
Если вы относитесь к категории пользователей, часто выходящих в сеть через Wi-Fi-гаджеты, вам не обойтись без конфигурирования Wi-Fi в роутере Huawei HG8245.
С этой целью используется все тот же WEB-интерфейс. Однако в таком случае изменения потребуется вносить в разделе WLAN.
Для начала необходимо установить маркер на «Enable WLAN» , т.е. разрешение на раздачу . Информации на вкладке потребуется внести немного. В их число входят:
- SSID name (имя сети) – задается произвольно (ее будут видеть все пользователи);
- наибольшее количество параллельно подключаемых гаджетов (желательно не больше 10);
- WPA PreShared Key (пароль к Wi-Fi).
Совет: выбирая пароль, позаботьтесь о том, чтобы он без проблем запоминался и вводился. При этом он может включать несколько цифр и букв общей длиной порядка 10 символов.
Дополнительно для обеспечения безопасности требуется заполнить поле «WPA Group Rekey Interval» , в котором также следует указать придуманный защитный ключ.
Для сохранения внесенных параметров используется все та же кнопка «Apply» . Только после этого Wi-Fi будет функционировать согласно настроенным параметрам.

Рис. 5 – Раздел интерфейса «WLAN»
Компания Huawei известна в России, прежде всего, из-за довольно неплохих смартфонов на ОС Android (Huawei Honor) и мобильных 3G-модемов E-серии, которые активно закупают наши сотовые операторы. В сфере услуг фиксированной связи широко применяется оптический терминал для построения сети FTTH - Hg8245. К сожалению, даже в активных сообществах пользователей Huawei (vk.com/huaweidevicerus и vk.com/huaweiservice) нет никакой информации по этим устройствам, а вопросы в группах остаются без ответа. Придется самим разбираться в тонкостях сетевых терминалов.
Huawei не выпускает прошивки сторонних производителей (что логично). Адаптация драйверов для остальных устройств происходит с их стороны (по согласованию с Huawei), а производители остального «железа» не спешат дружить с продукцией этой фирмы. Поэтому поддержка такого девайса, как оптический терминал сродни по сложности с такой процедурой, как техническое обслуживание чиллера - сложная промышленная техника, которая требует систематического обслуживания. Если продолжать аналогию с холодильным оборудованием, то становится ясным, что Huawei - это поставщик «холодильника», а вот что хранить в его «морозильной камере» - решает уже Ростелеком. Теперь давайте попробуем ответить на самый часто задаваемый вопрос в сети - «Какой пароль на Huawei 8245»?
« Стандартный пароль (который ставится по умолчанию) на девайсы hg8240/8245 - root/admin либо rootadmin/adminroot. »
На huawei hg8245 пароль админа закрыт от простых пользователей. Для каждого терминала он генерируется случайным образом в головном офисе Ростелекома, поэтому широко распространненые в сети пароли вроде admintelecom/telecomadmin уже давно не подходят. Разрешение на выдачу администраторской учетки для вашего терминала вам не дадут. Даже для больших промышленных VIP-клиентов получить его весьма не просто. Напоминаем, что делать reset терминала категорически не рекомендуется - оставите себя без интернета и цифрового телевидения. Сброс настроек не поможет вам зайти под «администраторской» учеткой. Сменить прошивку также не представляется возможным.
« Что делать, если нужно несколько LAN-портов для интернета? Как их разблокировать? »
Увы, тоже никак. Единственный вариант, при котором схема работоспособна это - «Huawei hg8245 черещ LAN1 + роутер», т.е. без стороннего девайса не обойтись:
На схеме терминал играет роль как бы «ретранслятора», моста, а вот шлюзом будет уже роутер и все настройки, касающиеся вай-фай соединения надо настраивать именно там, а не на оптическом терминале. Подключение производится через LAN1 в WAN-порт маршрутизатора. Соответственно, все LAN-порты самого роутера будут «свободны» и вы можете подключить до 4 ПК или принтер.
Маршрутизатор HG8245 предназначен для подключения квартиры к интернету по оптоволоконной линии.
Помимо оптического WAN-порта, данная модель оснащена модулем W-iFi, двумя ADSL разъемами для интерактивного телевидения и IP-телефона, а также четырьмя LAN-портами для домашних устройств.
В данной статье представлено описание процесса подключения и настройки модема Huawei HG8245.
Подключение
Перед началом настройки роутер требуется подключить к сети провайдера и к вашему персональному компьютеру. Данная модель работает с оптическими линиями GPON, но после соответствующих настроек устройства вы сможете подключить интернет от Ростелеком через Ethernet-кабель в один из LAN-портов. Приходящий от провайдера кабель воткните в самый левый порт на задней панели маршрутизатора, подписанный как Optical.

В один из Ethernet-разъемов LAN1-LAN4 необходимо подключить ваш компьютер, используя для этого патчкорд, который поставляется в комплекте с Huawei HG8245. Если вы используете IP-телефонию или SmartTV, подключите данное оборудование в порты TEL1 и TEL2.
После этого пользователи могут подключить маршрутизатор к питанию и приступить к настройке параметров для работы в сети Ростелеком.
Авторизация в меню настроек
Настройка GPON-роутера осуществляется через специальный web-интерфейс, подключиться к которому можно с любого компьютера в сети. Для этого пользователям потребуется узнать адрес устройства. Как правило, он указан на этикетке, которая приклеена к нижней крышке роутера. Однако если наклейка утеряна, есть альтернативный способ:
- Кликните по пиктограмме сети в трее Виндовс.
- Откройте «Центр управления…» с помощью гиперссылки.
- В разделе «Просмотр активных» щелкните по гиперссылке активного локального подключения.
- В открывшемся окне перейдите в раздел «Сведения».

- Найдите параметр «Шлюз» и скопируйте его значение.
Теперь, когда вы знаете адрес устройства, к которому необходимо подключаться, вы сможете войти в систему. Для этого запустите свой интернет-браузер, скопируйте содержимое буфера обмена в строку адресации и нажмите Энтер.

Программа запросит у вас логин (Login) и код доступа (Password). Как правило, они указаны на наклейте на нижней панели устройства. Однако если вы приобрели роутер в салоне Ростелеком, базовые настройки могли быть изменены. Попробуйте комбинации «telecomadmin» + «admintelecom» и «root» + «admin». Если они не подойдут, рекомендуется позвонить оператору технической поддержки пользователей.
Настройка подключения к интернету
- С помощью расположенного в верхней части страницы навигационного меню перейдите в раздел «WAN».
- Установите галку напротив самого первого пункта «Включить WAN» («Enable WAN»).

- В графе «Mode» («Режим») выберите пункт «Route» («Маршрутизация»).
- Параметру «Service List» задайте значение «Internet».
- Далее выберите протокол получения IP-адреса – PPPoE.
- Введите имя пользователя («UserName») или код доступа («Password») от своего сетевого подключения PPP. Они записаны в памятке абоненту, которая прилагается к договору о предоставлении услуг (если вы не можете найти эти данные, то придется связаться с поддержкой).
- Если вы подключились не по оптической линии, а через Ethernet, отметьте LAN-порт, в который вы воткнули идущий от Ростелеком кабель.
- Нажмите «Apply» («Применять»).
Конфигурации Wi-Fi
Для создания точки доступа пользователям понадобится сделать следующее:
- Откройте закладку «WLAN» в верхнем меню.
- Установите галку возле опции «Enable WLAN» («Включить»).

- Кликните по кнопке «New» («Новое»).
- В графе «SSID» введите названия для создаваемой беспроводной сети.
- Отметьте пункт «Enable SSID» («Включить SSID»).
- Также установите отметки напротив опций «Broadcast» и «WWM».
- В графе «Authentication mode» («Тип безопасности») необходимо выбрать значение «WPA2».
- Выберите комбинированный тип шифрования паролей «TKIPAES».
- Придумайте и впишите в поле «Pre-shared key» код безопасности для подключения к сети.
- Кликните по кнопке «Применить» («Apply»).
После совершенных изменений параметров маршрутизатор потребуется перезагрузить. Для этого зайдите во вкладку «System Tools» («Инструменты») и откройте раздел «Reboot». Щелкните по кнопке «Перезагрузка» («Reboot»). Проверьте скорость соединения (), чтобы удостовериться, что вы правильно настроили роутер.
Настройка wi-fi на huawei HG532e, а также в режиме роутера
Последнее время очень популярным стал вопрос, как настроить wifi на модеме byfly фирмы huawei. Данный модем выдаётся с услугами , его полная модель — Huawei Gateway HG532e. Поэтому часто спрашивают как настроить huawei hg532e в режим роутера , а потом и wi-fi на нём. Модем примечателен тем, что очень удобен, неприхотлив и относительно легко настраивается.
ВНИМАНИЕ! Очень рекомендуем статью про начавшийся перегрев вашего ноутбука. Об этом пользователи очень часто забывают. Именно от перегрева сгорают дорогостоящие детали ноутбука. Решается вопрос перегрева просто, стоит лишь не откладывать это на потом.
Введение
Чтобы настроить этот модем может потребоваться от 10 до 20 минут, а иногда и больше всё зависит от опытности и умения пользоваться таким оборудованием.
Приступим к настройкам
Для того, чтобы приступить к установке настроек модема huawei hg532e byfly нужно зайти в какой-нибудь браузер, например интернет обозреватель Opera или Mozilla Firefox или другой.
Обычно перед началом настройки модема необходимо сбросить все предыдущие внесённые в него изменения и вернуть его к начальным настройкам. Чтобы сбросить настройки нужно нажать и держать примерно 10 секунд чем-либо острым нажатую кнопку reset, которая находится почти у провода питания.
И так, чтобы разобраться с вопросом huawei hg532e роутер давайте приступим к настройкам. В браузере в поле в котором обычно вводим название сайтов вводим путь к настройкам модема — 192.168.1.1 (не сомневайтесь при вводе в адресную строку просто представьте, что вводите адрес сайта).

В появившиеся строки Username и Password нужно ввести слово admin — и в первую и во вторую строку.

После ввода появится окно.

Заходим в строку Basic.

Кликаем мышкой на Internet_B_0_33.

Появляется следующее окно.
Вносим такие изменения — меняем Connection Type: bridge на Connection Type: PPPoE.

Появится дополнительное меню.

В появившемся дополнительном меню нужно прописать Username и Password, те которые написано в договоре с ByFly. В нём находятся персональные логин и пароль. Убедитесь в правильности введённых символов, если здесь прокрадётся хоть одна ошибка, то в интернет выхода не будет.

В итоге…
Чтобы применить настройки нажимаем самую нижнюю кнопку — Submit. После применения настроек примерно через секунд 20 должен начать работать интернет. Для проверки прописываем какой-либо сайт в браузере.
Всё, этими настройками внесёнными в модем была произведена настройка роутера huawei hg532e, то есть мы подключили компьютер к интернету при помощи сетевого кабеля в режиме роутера.
Также не забываем с появлением выхода в интернет сразу устанавливать антивирус, в этом Вам поможет статья про антивирусную защиту компьютера. Также Вы всегда можете обратиться к нам и наш мастер выполнит данную настройку быстро и качественно.
Настраиваем Wi-Fi на huawei hg532e
Теперь давайте займёмся вопросом настройка wifi huawei hg532e, то есть настроить беспроводное подключение wifi на byfly.
Во вкладке Basic перемещаемся в подраздел Wlan.

Почти ничего не изменяем, только в SSID: — вводим название будущей Wi-Fi сети, SSID отмечаем галочкой SSID:Enable и составляем пароль для почти уже созданного Wi-Fi соединения в соответствующем строке: WPA pre-shared key.
Применяем внесённые изменения кнопкой Submit и всё готово беспроводная сеть ByFly на модеме Huawei Home Gateway HG532e создана.
Проверяем созданную Wi-Fi сеть
Теперь можно опробовать беспроводную сеть wi-fi , нужно на компьютере зайти в Центр управления сетями и общим доступом (находится Пуск — Панель управления — Сеть и интернет — Центр управления сетями и общим доступом).
Находим там название созданной беспроводной сети, пробуем подключиться должно появиться поле с запросом ввода пароля, который Вы вводили в строке WPA pre-shared key. Вот как производится настройка wifi byfly huawei hg532e.
И так на любом устройстве поддерживающем Wi-Fi, нужно сначала найти название Вашего Wi-Fi соединения, а потом ввести пароль. Вот как производится настройка huawei hg532e настройка byfly.
Если все настройки введены правильно обычно проблем возникнуть не должно, но не факт, что не возникнет дополнительных нюансов в ходе настройки. Если не удалось её произвести, то Вы можете обратиться к нам на , наши мастера решат вопрос настроить wifi на byfly huawei, недорого и в кратчайшие сроки.
- Мне понравилось
- Мне непонравилось
- 25 августа 2013
- Alex сайт
Сегодня китайская компания Huawei достаточно известна, и, буквально говоря, захватила рынок телекоммуникационных устройств.Все ее знают за счёт невероятной популярности их телефонов, но немногие в курсе, что она выпускает ещё и замечательные и высокотехнологичные роутеры. Однако, как и устройства от любой другой компании, роутеры от Huawei нуждаются как в корректном подключении, так и в более сложных настройках, с которыми сложно справиться, не имея общей информации об этом. В России Huawei маршрутизатор можно получить у многих провайдеров, став их абонентом.
Весь набор состоит из самого роутера, блока питания и коммутационного шнура, то есть никаких отличий от аналогов, всё то же самое. Из особенностей можно отметить лишь наличие двух антенн, 32 МБ RAM памяти и пяти Ethernet портов. Достаточно просто и эстетично. Тем не менее, даже с учётом внешней простоты, не каждый пользователь сможет понять, как настроить модем Huawei.
Первое подключение и сопутствующие конфигурации
Huawei WS319
После подключения можно начать настройки Huawei роутера, которые выглядят достаточно стандартно, примерно, как и у всех остальных. Сперва следует открыть любой браузер.
После чего нужно ввести в поисковую строку адрес роутера “192.168.3.1”. Откроется окно авторизации, где в поле логина и пароля нужно вписать “admin”.

Итак, теперь нужно понять, как настроить роутер Huawei WS319 правильным образом. Для начала произведём наиболее популярную настройку PPPoE, которую используют основные провайдеры, такие как Ростелеком. Для этого нам нужно произвести следующие действия:
- Включить соединение
- В качестве типа службы нужно выбрать Ethernet
- Для типа соединения обозначаем режим IP-маршрутизатора (PPP)
- Активировать режим постоянного онлайна
- Из договора вписываем логин и пароль
- Сохранить все изменения
Различные пользовательские конфигурации, к примеру название сети, можно выбрать на своё усмотрение или оставить таким, какое оно было, это не играет никакой роли.
Настройка роутера Huawei WS319 в режиме динамического IP не имеет существенных изменений, поэтому стоит отметить лишь несколько основных отличий: тип соединений не (PPP), а (IP); для адресации IPv4 нужно выбрать DCHP; в пункте NAT вписываем значение NAPT.

Чтобы на телефоне без проблем можно было пользоваться Wi-Fi Huawei сетью, необходимо зайти во вкладку домашней сети и там выбрать пункт настроек Wi-Fi. В строке SSID впишите любое название на ваше усмотрение, так будет называться ваша сеть после всех действий. Далее обязательно активировать сеть, поставив галочку напротив соответственной функции. Касательно режимов безопасности можно выбрать какой угодно, в зависимости местонахождения роутера. Пароль лучше выбрать подлиннее, с большими и маленькими буквами, обязательно добавив несколько цифр. Это всё, что нужно, после данных действий вай-фай должен запуститься. Если возникли какие-то проблемы, воспользуйтесь скриншотом:

Чтобы сделать сброс, нужно перейти в раздел “сброс настроек”, который находится на главной странице.
Huawei HG532E
Настройка Huawei HG532E почти идентична другим моделям хуавей. Однако, адрес веб-интерфейса чуть отличается, а именно “192.168.1.1”. После авторизации нужно зайти в WAN через вкладку Basic, там, после выборе сети INERNET_B_ATM_0_33, можно начинать к вписыванию и обозначению нужных конфигураций. Для начала также рассмотрим PPPoE, поэтому выбираем этот тип подключения, после чего вписываем логин и пароль из документов. Всё остальное данного роутера должно быть правильными по умолчанию и соответствовать скриншоту:

Для настройки роутера Huawei HG532 в режиме статического IP можно воспользоваться инструкциями к прошлой модели. То же самое касается и wi-fi, чтобы он работал на телефоне, нужно повторить те же действия, что и к прошлой модели.
Huawei Smartax MT880
Производим тот же самый вход в веб-интерфейс, в открывшемся окне в basic выбираем WAN.
Редактирование конфигураций в данной модели достаточно сильно отличается, поэтому сразу может не быть понятно. Чтобы начать вписывать значения, надо кликнуть на карандашик, показанный на скриншоте. Сами настройки ниже должны также соответствовать, они примерно такие же, как и прежде:
После этого подтверждаем изменения.
Что следует делать при возникновении трудностей
Для начала стоит объяснить наиболее важную вещь, обычно с любой из проблем справляется сброс до заводских настроек. Чтобы произвести его, нужно иглой или подобной тонкой и продолговатой вещью зажать кнопку reboot с обратной стороны роутера. Держать кнопку нужно примерно 30 секунд, после чего подождать некоторое время и произвести перезагрузку, включив и выключив устройство.
Быстрого Вам интернета!
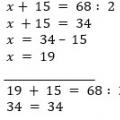 Инструкция по использованию карточек
Инструкция по использованию карточек ИЗ - Исторические записки
ИЗ - Исторические записки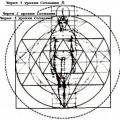 Автономная личность и сознание Разделение сознания
Автономная личность и сознание Разделение сознания